Working with data in Excel often requires you to format it in specific ways, such as adding commas between values. Whether you’re trying to format a single cell or you need to know How to Add Comma Separated Values in Excel, this guide will walk you through the process. Additionally, we’ll introduce a faster, simpler tool—CommaTool.com—that can automate the task for you.
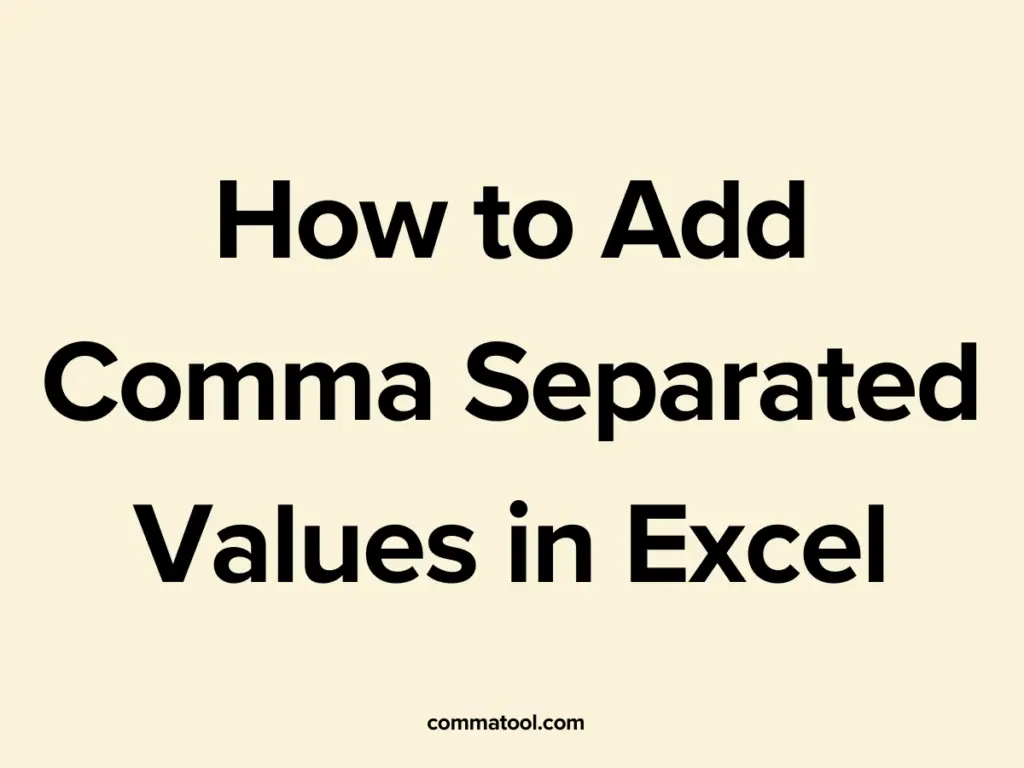
Method 1: Using a Formula to Create Comma-Separated Values
The simplest way to add commas between values in Excel is by using a formula. This is particularly useful when you want to combine values from multiple cells into one, separated by commas.
Step-by-Step Guide:
- Select the Cell: Click on the cell where you want the comma-separated result.
- Enter the Formula: Use the
TEXTJOINfunction (available in Excel 2016 and later) to combine the values with commas. Here’s the formula:
=TEXTJOIN(",", TRUE, A1:A5)
In this example, the TEXTJOIN function adds commas between values in cells A1 to A5. The first argument "," specifies the delimiter (comma), and the second argument TRUE ignores any empty cells.
- Apply the Formula: Press
Enter, and Excel will display the values from A1 to A5 in the selected cell, separated by commas.
Method 2: How to Comma Separate a Column in Excel
If you need to know how to comma separate a column in Excel, the process is similar but with an added step to handle the entire column.
Step-by-Step Guide:
- Select the Cells: Highlight the entire column or specific cells you want to separate with commas.
- Use a Helper Column: In a new column, enter the
TEXTJOINformula to combine the values:
=TEXTJOIN(",", TRUE, A1:A10)
This formula will combine all values in the range A1 to A10, separated by commas, and display the result in the helper column.
- Copy and Paste as Values: After applying the formula, copy the result and paste it as values in the original column to replace the original data with comma-separated values.
Method 3: Using CONCATENATE or & Operator for Older Versions of Excel
If you’re using an older version of Excel that doesn’t support TEXTJOIN, you can use the CONCATENATE function or the & operator.
Example:
To combine values in cells A1, B1, and C1 with commas:
=A1 & "," & B1 & "," & C1
This will concatenate the values in A1, B1, and C1, with commas between them. You can drag the fill handle to apply this formula to other rows in your column.
Method 4: Use CommaTool.com for Quick Results
If you’re looking for a faster way to add comma-separated values to your data, CommaTool.com offers an easy and efficient solution. This tool automates the process, making it ideal for large datasets or complex tasks.
- Upload Your Data: Copy and paste your data into CommaTool.com.
- Select Your Options: Choose to add commas between values or to separate columns with commas.
- Download Your File: Once the tool processes your data, you can download the comma-separated values as a .txt or .csv file.
Conclusion
Whether you’re combining individual cells or figuring out how to comma separate a column in Excel, there are multiple methods to achieve your goal. For those who prefer a manual approach, formulas like TEXTJOIN and CONCATENATE work well. However, if you’re looking for a quicker, hassle-free solution, consider using CommaTool.com. This online tool simplifies the process, especially for larger datasets, saving you time and effort.