When working with data in various formats, you might need to convert a comma-separated list into a column format. This transformation is particularly useful for better readability, organizing data in spreadsheets, or preparing data for analysis. In this article, we’ll guide you through the steps to convert a comma-separated list to a column, and we’ll also introduce you to a useful online tool, CommaTool.com, for quick and easy conversions.
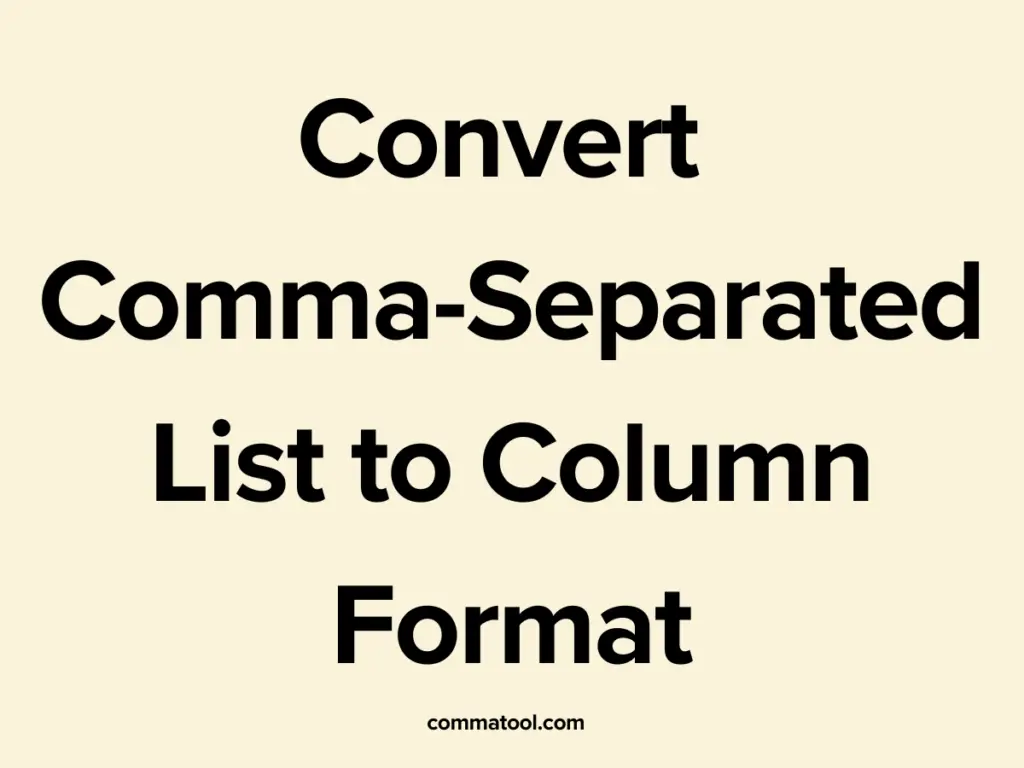
Why Convert a Comma-Separated List to Columns?
Comma-separated lists are often used to store data in a single line, which can be cumbersome to read or work with. Converting this list into a column format can enhance readability and allow for easier data manipulation. This is especially helpful when importing data into spreadsheet software or databases where columnar data is preferred.
Step-by-Step Guide to Convert a Comma-Separated List to a Column
Let’s assume you have a comma-separated list that looks like this:
Apple, Banana, Cherry, Date
1. Use PowerShell to Convert the List
PowerShell provides an easy way to convert a comma-separated list into a column. Follow these steps:
$commaSeparatedList = "Apple, Banana, Cherry, Date"
$columnList = $commaSeparatedList -split ","
$columnList | ForEach-Object { Write-Output $_ }
In this example, the -split operator is used to split the comma-separated list into an array. The ForEach-Object cmdlet then outputs each item on a new line.
2. Using Excel or Google Sheets
If you prefer using spreadsheet software, you can easily convert a comma-separated list into a column by following these steps:
- Open Excel or Google Sheets: Paste your comma-separated list into a single cell.
- Use the Text-to-Columns Feature: In Excel, select the cell, go to the “Data” tab, and click on “Text to Columns.” Choose “Delimited” and select “Comma” as the delimiter. In Google Sheets, use the “Split text to columns” option from the “Data” menu.
- Format the Data: Your data will be separated into individual columns. To convert these columns into a single column, copy the data from the columns and paste it into a new column.
Alternative: Use CommaTool.com for Quick Conversion
If you need a quick and user-friendly solution for converting a comma-separated list to a column format, try CommaTool.com.
CommaTool.com provides an online tool that allows you to easily transform your comma-separated data into columns with just a few clicks. Here’s how you can use CommaTool.com:
- Input Your Data: Paste your comma-separated list into the input field.
- Convert the List: Click on the convert button to transform your list into a column format.
- Download or Copy: You can then download your formatted data as a text file or copy it to your clipboard.
Conclusion
Converting a comma-separated list into a column format can greatly enhance data readability and facilitate better data management. Whether you choose to use PowerShell, spreadsheet software, or an online tool like CommaTool.com, you have various options to achieve the desired format efficiently.
Try out these methods to find the one that best suits your needs, and enjoy a more organized approach to handling your data!