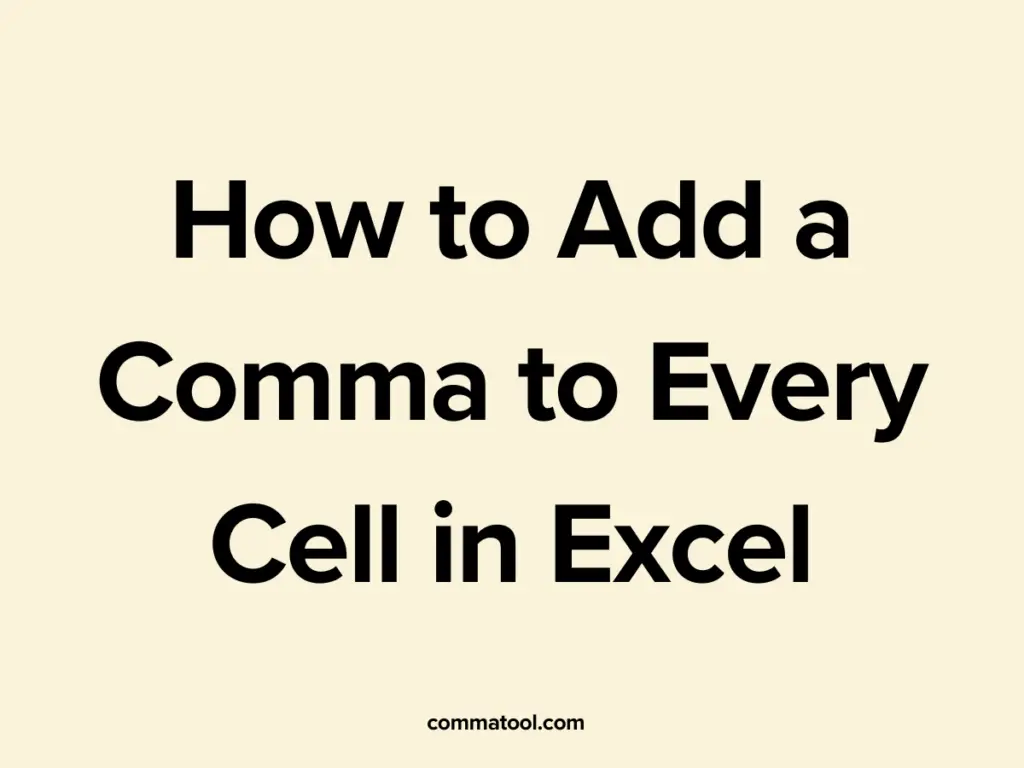
Adding a comma to every cell in Excel can be a tedious task, especially when dealing with large datasets. Whether you’re preparing data for export, formatting a list for better readability, or ensuring consistency, there are a few methods you can use to efficiently add a comma to every cell in Excel. In this article, we’ll walk you through these methods, and we’ll also introduce you to a faster, simpler alternative using CommaTool.com.
Method 1: Using a Formula to Add Commas
One of the easiest ways to add a comma to every cell in Excel is by using a simple formula. Here’s how:
Step-by-Step Guide:
- Select the Cell: Click on the cell where you want the output with the added comma.
- Enter the Formula: Use the following formula to add a comma at the end of the cell’s content:
=A1 & ","
In this formula, A1 refers to the cell you’re modifying. The ampersand (&) is used to concatenate the content of the cell with a comma.
- Drag to Apply: Drag the fill handle (a small square at the bottom-right corner of the selected cell) down or across to apply the formula to other cells.
- Copy and Paste Values: Once the commas are added, copy the formula cells and paste them as values to replace the original content.
Method 2: Using VBA (Visual Basic for Applications)
If you’re comfortable with using VBA, you can automate the process of adding commas to every cell in a selected range. Here’s a simple VBA script to do that:
Sub AddCommaToCells()
Dim cell As Range
For Each cell In Selection
cell.Value = cell.Value & “,”
Next cell
End Sub
Instructions:
- Press
Alt + F11: Open the VBA editor in Excel. - Insert a Module: Click on “Insert” and then “Module” to create a new module.
- Paste the Code: Copy and paste the VBA code into the module.
- Run the Macro: Close the editor, select the range of cells you want to modify, and run the macro.
Alternative: Use CommaTool.com for Quick Results
If you’re looking for a faster and more user-friendly way to add a comma to every line or cell, try CommaTool.com. With just a few clicks, you can easily transform your data:
- Paste Your Data: Enter your list of data into the input field on CommaTool.com.
- Click the “Add Comma to Every Line” Button: This automatically adds a comma to the end of each line.
- Copy or Download: You can then copy the updated list or download it as a .txt or .csv file.
Conclusion
Adding a comma to every cell in Excel is a straightforward task if you use the right methods. Whether you choose to use a simple formula, a VBA script, or a quick online tool like CommaTool.com, you can easily achieve the desired format in no time.
For those looking for a quick solution, CommaTool.com offers a hassle-free way to handle large datasets with minimal effort. Try it out today and simplify your data formatting tasks!