Converting a column to a comma-separated list in Excel is a common task, especially when preparing data for use in databases, spreadsheets, or other applications. Whether you’re dealing with a small list or a large dataset, this guide will show you how to convert a column to a comma-separated list in Excel. We’ll also introduce you to CommaTool.com, a handy online tool that can make this process even faster and easier.
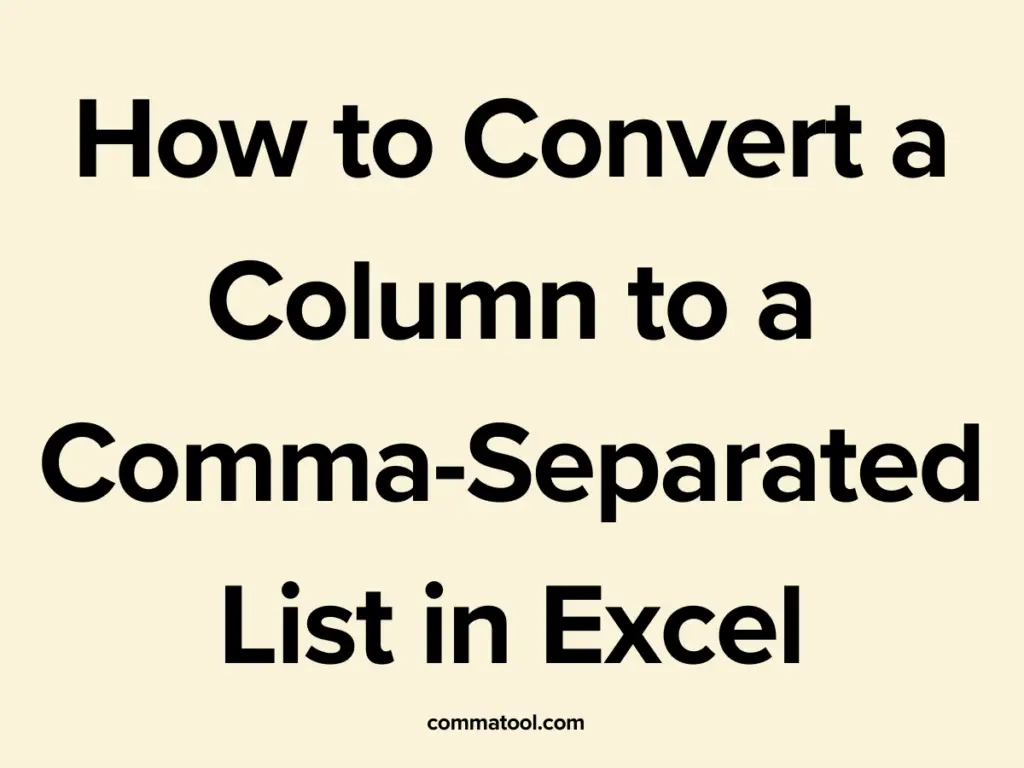
Method 1: Using the TEXTJOIN Function
One of the most efficient ways to convert a column to a comma-separated list in Excel is by using the TEXTJOIN function, which is available in Excel 2016 and later versions.
Step-by-Step Guide:
- Select the Cell for the Result: Click on the cell where you want the comma-separated list to appear.
- Enter the Formula: Use the following
TEXTJOINformula:
=TEXTJOIN(",", TRUE, A1:A10)
This formula combines all values from cells A1 to A10 into a single cell, with each value separated by a comma. The first argument "," specifies the delimiter, and the second argument TRUE tells Excel to ignore any empty cells.
- Press Enter: After entering the formula, press
Enter, and Excel will display the comma-separated list.
Method 2: Using the CONCATENATE Function (For Older Versions)
If you’re using an older version of Excel that doesn’t support TEXTJOIN, you can use the CONCATENATE function or the & operator to achieve similar results.
Step-by-Step Guide:
- Select the Cells: Manually select the cells you want to convert to a comma-separated list.
- Enter the Formula: Use the following
CONCATENATEformula:
=CONCATENATE(A1, ",", A2, ",", A3, ",", A4)
You can also use the & operator like this:
=A1 & "," & A2 & "," & A3 & "," & A4
These formulas will combine the values in the selected cells, separated by commas. However, this method can be time-consuming if you have many cells to combine.
Method 3: Use CommaTool.com for a Quick and Easy Solution
For a quicker and more efficient way to convert a column to a comma-separated list, consider using CommaTool.com. This online tool is designed to handle large datasets and can automatically convert columns to comma-separated lists with just a few clicks.
- Paste Your Data: Copy your column data from Excel and paste it into CommaTool.com.
- Choose Your Options: Select the option to convert your data into a comma-separated list.
- Copy or Download: Once your data is processed, you can copy the comma-separated list directly or download it as a .txt or .csv file.
CommaTool.com is especially useful for large datasets or when you need to perform this task frequently, saving you time and reducing the risk of errors.
Conclusion
Converting a column to a comma-separated list in Excel can be done manually using functions like TEXTJOIN or CONCATENATE. However, if you’re looking for a faster, more efficient solution, CommaTool.com is an excellent tool to consider. Whether you’re working with a small list or large amounts of data, this tool simplifies the process, allowing you to focus on more important tasks.