VCF (vCard) files are commonly used to store contact information, such as names, phone numbers, and email addresses. However, sometimes you might need to convert a VCF file to CSV format to import contacts into a spreadsheet or database. In this guide, we’ll show you how to convert VCF to CSV using several methods.
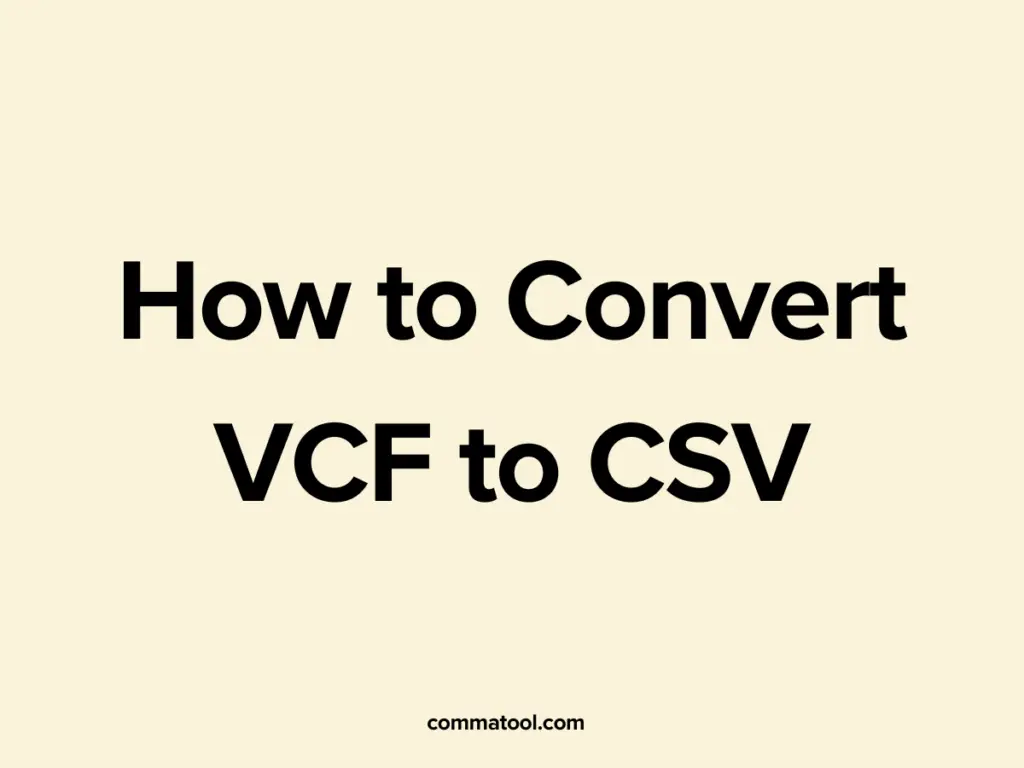
Method 1: Convert VCF to CSV Using Google Contacts
One of the easiest ways to convert a VCF file to CSV is by using Google Contacts. Follow these steps:
Step-by-Step Guide:
- Go to Google Contacts: Open Google Contacts in your web browser and sign in with your Google account.
- Import Your VCF File: Click on the Import option in the left-hand menu. Select your VCF file from your computer and import it into Google Contacts.
- Export to CSV: Once your contacts are imported, click on the Export option. Choose Google CSV as the export format and click on the Export button. Your contacts will be downloaded as a CSV file.
Method 2: Convert VCF to CSV Using a Text Editor and Spreadsheet Software
If you prefer a more manual approach, you can convert VCF to CSV using a text editor and spreadsheet software like Excel or Google Sheets. Here’s how:
Step-by-Step Guide:
- Open the VCF File in a Text Editor: Right-click your VCF file and open it with a text editor like Notepad (Windows) or TextEdit (Mac).
- Copy the Data: Highlight and copy all the contact data in the VCF file.
- Paste into a Spreadsheet: Open a new spreadsheet in Excel or Google Sheets and paste the copied data.
- Organize the Data: Manually organize the data into columns (e.g., Name, Phone Number, Email). This may require some formatting adjustments.
- Save as CSV: Once the data is properly organized, save the file as a CSV. In Excel, go to File > Save As and choose CSV (Comma delimited) (*.csv) as the format. In Google Sheets, go to File > Download > Comma-separated values (.csv).
Method 3: Use a Third-Party Online Converter
Several online tools can quickly convert VCF files to CSV format without the need for software. Simply upload your VCF file, select CSV as the output format, and download the converted file. Here are a few popular online converters:
Troubleshooting Tips
If you encounter issues during the conversion process, consider these tips:
- Check for Formatting Errors: Ensure that your VCF file is properly formatted and that all contact fields are correctly structured.
- Try Different Tools: If one method doesn’t work, try another. Different tools may handle VCF files differently.
- Backup Your Contacts: Before making any changes, it’s always a good idea to create a backup of your original VCF file.
Conclusion
Converting VCF to CSV is a straightforward process with the right tools. Whether you use Google Contacts, a text editor, or an online converter, you can easily export your vCard contacts into a CSV format for further use. Choose the method that best suits your needs and follow the steps to get your contacts converted quickly and accurately.