When dealing with data, especially in formats like CSV (Comma-Separated Values), it’s crucial to know how to manage it efficiently. One popular and user-friendly tool for this purpose is Google Sheets. Whether you need to analyze data, create reports, or collaborate with others, Google Sheets makes it easy to work with CSV files. This guide will walk you through how to open a CSV file in Google Sheets, ensuring you make the most of your data.
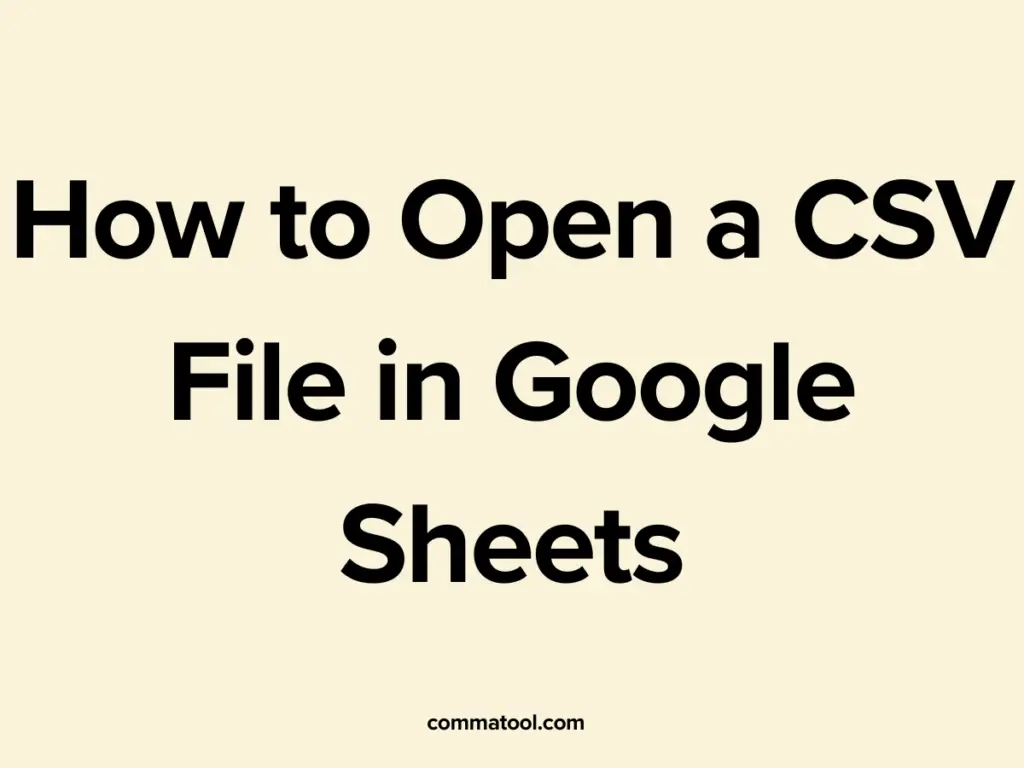
Why Use Google Sheets for CSV Files?
Google Sheets is a cloud-based application that offers numerous advantages. First, it’s free and accessible from any device with an internet connection. Additionally, Google Sheets supports real-time collaboration, allowing multiple users to work on the same file simultaneously. Finally, its integration with other Google Workspace apps makes it a versatile tool for both personal and professional use.
Step-by-Step Guide on How to Open a CSV File in Google Sheets
Step 1: Access Google Sheets
Start by opening your web browser and navigating to Google Sheets. If you’re not already signed in to your Google account, you’ll need to do so. Once you’re in, you’ll see the Google Sheets homepage, where you can start a new spreadsheet or open an existing one.
Step 2: Import the CSV File
To open a CSV file, click on the File menu at the top left corner of the screen. From the dropdown menu, select Import. A new window will appear, prompting you to choose a file.
Step 3: Upload Your CSV File
In the import window, you have several options: My Drive, Shared with me, Recent, and Upload. If your CSV file is stored on your computer, click on the Upload tab. You can either drag the file into the window or click the Select a file from your device button. Navigate to the location where your CSV file is stored, select it, and click Open.
Step 4: Configure Import Settings
After uploading the file, Google Sheets will ask you how you want to import the data. Here, you can choose to create a new spreadsheet, insert new sheets, replace the spreadsheet, or append the data to an existing sheet. Select the option that best fits your needs. Then, make sure the Separator type is set to Comma (it should be auto-detected, but it’s good to double-check). Finally, click Import Data.
Step 5: Review and Edit Your Data
Your CSV file’s data will now appear in Google Sheets. At this point, you can review the information to ensure it has been imported correctly. You can now edit, analyze, or share the data as needed.
Troubleshooting Common Issues
Sometimes, you may encounter issues when opening a CSV file in Google Sheets, such as incorrect formatting or data not appearing as expected. These problems often stem from issues with the separator used in the CSV file. By default, Google Sheets expects a comma as the separator, but some CSV files might use a different character, like a semicolon.
To avoid these issues, make sure your CSV file uses the correct separator. If you’re unsure, you can easily check and change the separator by using an online tool like Comma Tool. This tool allows you to convert separators quickly, ensuring that your data is imported correctly into Google Sheets.
Conclusion
Understanding how to open a CSV file in Google Sheets is an essential skill for anyone working with data. The process is straightforward, allowing you to import and manage your data efficiently. Remember, if you run into any issues related to separators, Comma Tool is a reliable resource to help you resolve them. By following this guide, you’ll be well-equipped to handle CSV files in Google Sheets with ease.