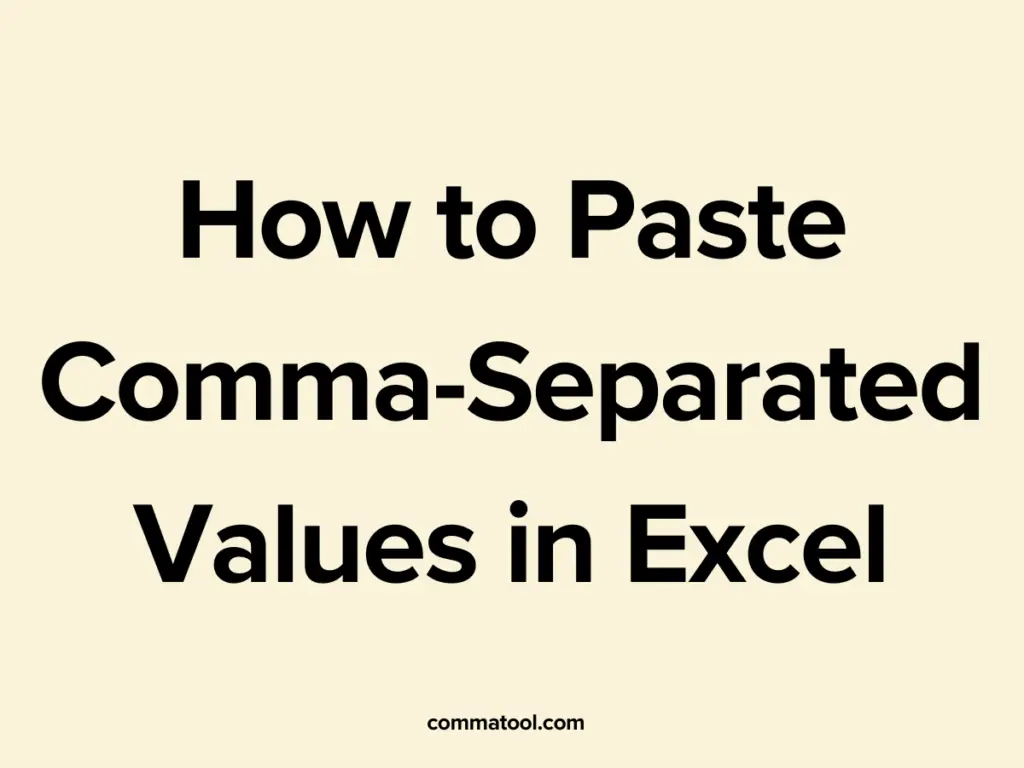
Handling data efficiently in Excel is crucial, especially when working with comma-separated values (CSV). Whether you’re managing large datasets or converting lists to CSV format, Excel is a powerful tool. However, there’s an even easier way to streamline the process—using CommaTool.com. This guide will show you how to paste comma-separated values in Excel while leveraging CommaTool.com to enhance your workflow.
Step 1: Prepare Your Data with CommaTool.com
Before pasting data into Excel, it’s important to ensure it’s properly formatted. CommaTool.com offers an easy-to-use platform for converting structured data into comma-separated lists, with customizable delimiters and precise formatting options.
Features of CommaTool.com:
- Effortless Conversion: Easily transform column data into comma-separated values.
- Custom Delimiters: Choose from commas, semicolons, quotes, and more.
- Instant Preview: See your formatted data before exporting.
- Download Options: Export data as .csv or .txt files directly from the tool.
Simply paste your structured data into CommaTool.com’s input area, customize the formatting, and copy the results to your clipboard.
Step 2: How to Paste Comma-Separated Values in Excel
After formatting your data with CommaTool.com, open Excel and paste the data into your spreadsheet:
- Copy the CSV from CommaTool.com: Use
Ctrl + C(orCmd + Con Mac) to copy your formatted data. - Paste into Excel: Click on the cell where you want the data to start and press
Ctrl + V(orCmd + Von Mac) to paste.
Excel will automatically distribute the comma-separated values across the columns. If needed, you can use Excel’s Text-to-Columns feature for further adjustments.
Step 3: Use Excel’s Text-to-Columns Feature (If Needed)
If Excel doesn’t correctly split your CSV data into columns, follow these steps:
- Select Your Data: Highlight the cells containing your pasted data.
- Access the Wizard: Go to the “Data” tab and select “Text to Columns.”
- Choose Delimited: In the wizard, select “Delimited” and click “Next.”
- Select Your Delimiter: Choose “Comma” as the delimiter and complete the wizard.
This ensures that each value is placed in its own column, preserving the integrity of your data.
Why Use CommaTool.com?
While Excel offers robust data management tools, CommaTool.com simplifies the initial steps, ensuring your data is correctly formatted before it reaches Excel. This approach saves time and reduces errors.
Advantages of CommaTool.com:
- User-Friendly Interface: Easy to use, even for those with minimal technical skills.
- Customizable Options: Tailor your data exactly how you need it.
- Quick and Efficient: Convert, format, and export your data in seconds.
Conclusion
Managing comma-separated values in Excel can be straightforward with the right tools and techniques. By using CommaTool.com to prepare your data, you can ensure a smooth, error-free import into Excel. Enhance your productivity and ensure your data is ready for analysis or processing.
Visit CommaTool.com today to explore how it can revolutionize your data handling process!